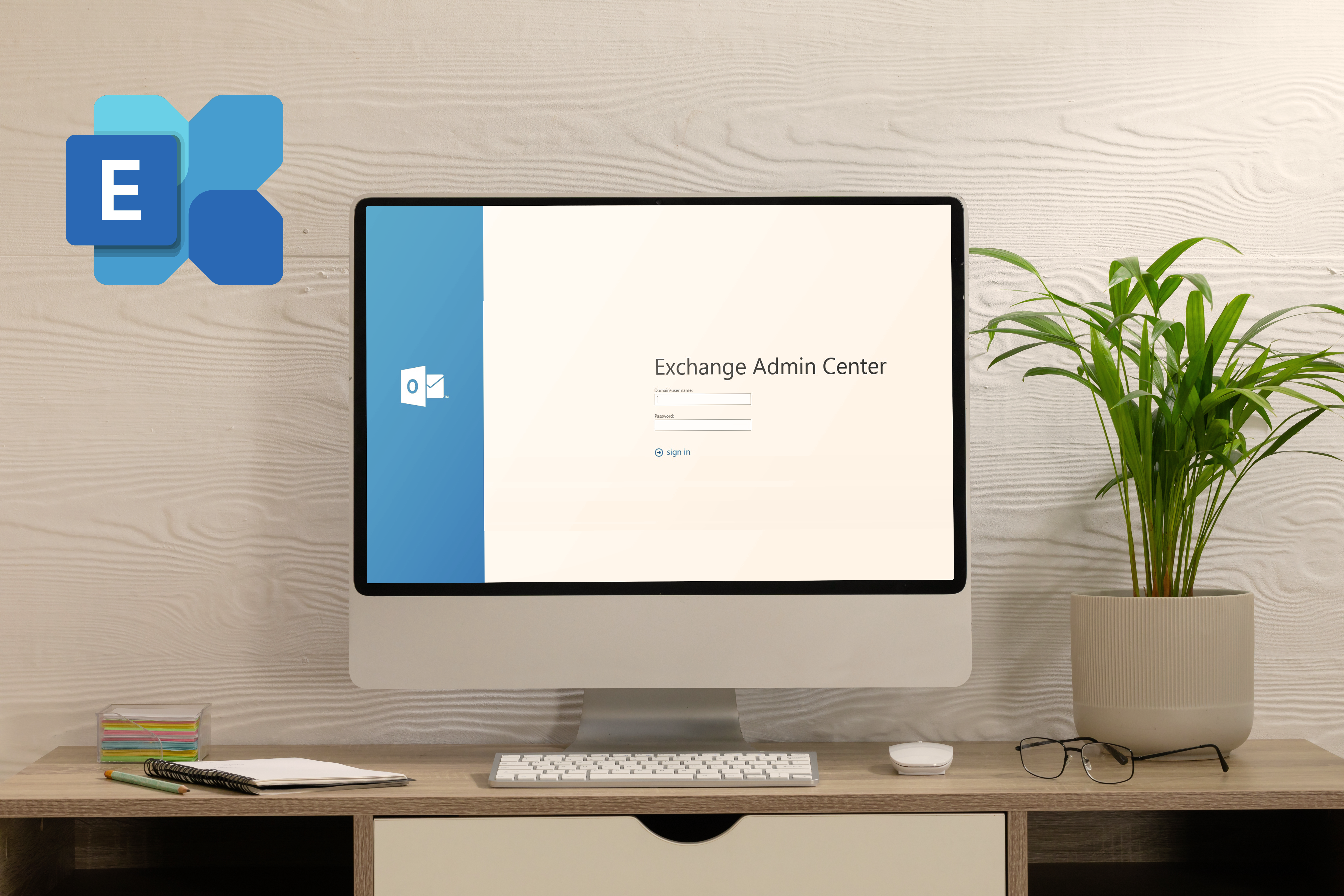How To Use The Exchange Admin Center
The Exchange Admin Center (EAC) is the web-based administrative tool for Microsoft Exchange Server. It helps you administer and configure your Exchange organization, including mailboxes, contacts, distribution lists, and more. In this article, we’ll walk through how to get started with the EAC so that you can start managing mailboxes in your organization.
Signing in to the Exchange Admin Center
The first thing to do when signing in is to click the gear icon in the upper-right corner. This will open a dropdown menu with several options including an Admin Center button, which you should click.
Once you’re on this page, enter your credentials in order to sign into your account, and then click Sign in.
Adding a user
Adding a user to an administrative role
- Add the user to an administrative role by selecting the Role Groups tab and then clicking “+” on the right side of the screen. This will open a drop-down menu with all available roles, including Administrative Roles.
- Selecting this option will take you to another screen where you can select which group or groups should receive this permission.

Resetting a user’s password
To reset a user’s password, you’ll need to log into the Exchange Admin Center. Follow these steps:
- Click the Settings gear in the top right corner of your screen and click Control Panel.
- Select Administrative Tools > Exchange Server 2010 Outlook Web App Gear Icon > Manage OWA Settings (not available in 2013). You may need to enter an administrator username and password before continuing with this tutorial; if so, please do so now.
- Choose Users & Groups from within the Manage OWA Settings window that opens up after clicking on it at step 2 above; this will bring up a list of all users currently registered with your tenant account
4. Select the user whose password you would like to reset using their primary email address (e.g., john_doe@contoso.com). 5. Press Change Password next to User Options under Account Information; this will bring up a window prompting you for confirmation before proceeding.
Managing mailboxes
- Managing mailboxes
- Adding a new mailbox
- Deleting a mailbox
- Changing mailbox storage quotas
- Changing mailbox permissions.
Managing mailbox permissions To manage mailboxes, you need to open the Exchange Admin Center. In the console tree, click Recipients and then Mailboxes. Right-click your mailbox in the details pane, and select Manage Full Access Permission… from the context menu.
Setting email forwarding for a user
To set up email forwarding for a user, follow these steps:
- Log in to the Exchange Admin Center with your Administrator account.
- In the Settings panel on the admin center’s left side, click Mailbox.
- Click the + (plus) sign next to a mailbox or mail-enabled user object to expand its properties; then click Email Addresses and select Forwarding addresses from the list of options on the right side of your screen.
- Select one or more forwarding addresses; then click Save at the bottom right corner of your screen as necessary
Closing the Exchange Admin Center
- Close the Exchange Admin Center window by clicking the close button in the upper right corner of your browser.
- Click the exit button, located in a similar location as the close button, to exit from all tabs in your browser (Exchange Admin Center window) and close it.
- Click on either one of these two buttons to close only that tab:
- Close tab (a small X icon)
- Exit from this tab (an icon shaped like a page with an arrow pointing down)
These steps will allow you to get started and be productive with the Exchange Admin Center.
The Exchange Admin Center (EAC) is a web-based interface that provides administrators with control over their Exchange Online mailboxes, groups, and mail flow. It’s one of the main tools you’ll use to manage your Office 365 environment. The EAC can be accessed in several ways:
- Logging in directly to https://outlook.office365.com/ecp/?ExchClientVer=15
- By using Outlook on the web (https://outlook.office365.com/)
- By signing into an Office 365 account from any device with the same credentials that were used when signing up for Office 365 services
1. Sign in to the EAC by using your Office 365 username and password, or the username and password you used when signing up for Office 365 services. 2. In the left pane of the EAC, select Users to show a list of all users in your organization. 3. On the Users page, click Add . 4. Fill out all required fields for the user account that you are creating.
We hope you enjoyed this article about how to use the Exchange Admin Center. If you have any questions, feel free to comment below or send us a message!
How To Use The Exchange Admin Center
The Exchange Admin Center (EAC) is the web-based administrative tool for Microsoft Exchange Server. It helps you administer and configure your Exchange organization, including mailboxes, contacts, distribution lists, and more. In this article, we’ll walk through how to get started with the EAC so that you can start managing mailboxes in your organization.
Signing in to the Exchange Admin Center
The first thing to do when signing in is to click the gear icon in the upper-right corner. This will open a dropdown menu with several options including an Admin Center button, which you should click.
Once you’re on this page, enter your credentials in order to sign into your account, and then click Sign in.
Adding a user
Adding a user to an administrative role
- Add the user to an administrative role by selecting the Role Groups tab and then clicking “+” on the right side of the screen. This will open a drop-down menu with all available roles, including Administrative Roles.
- Selecting this option will take you to another screen where you can select which group or groups should receive this permission.

Resetting a user’s password
To reset a user’s password, you’ll need to log into the Exchange Admin Center. Follow these steps:
- Click the Settings gear in the top right corner of your screen and click Control Panel.
- Select Administrative Tools > Exchange Server 2010 Outlook Web App Gear Icon > Manage OWA Settings (not available in 2013). You may need to enter an administrator username and password before continuing with this tutorial; if so, please do so now.
- Choose Users & Groups from within the Manage OWA Settings window that opens up after clicking on it at step 2 above; this will bring up a list of all users currently registered with your tenant account
4. Select the user whose password you would like to reset using their primary email address (e.g., john_doe@contoso.com). 5. Press Change Password next to User Options under Account Information; this will bring up a window prompting you for confirmation before proceeding.
Managing mailboxes
- Managing mailboxes
- Adding a new mailbox
- Deleting a mailbox
- Changing mailbox storage quotas
- Changing mailbox permissions.
Managing mailbox permissions To manage mailboxes, you need to open the Exchange Admin Center. In the console tree, click Recipients and then Mailboxes. Right-click your mailbox in the details pane, and select Manage Full Access Permission… from the context menu.
Setting email forwarding for a user
To set up email forwarding for a user, follow these steps:
- Log in to the Exchange Admin Center with your Administrator account.
- In the Settings panel on the admin center’s left side, click Mailbox.
- Click the + (plus) sign next to a mailbox or mail-enabled user object to expand its properties; then click Email Addresses and select Forwarding addresses from the list of options on the right side of your screen.
- Select one or more forwarding addresses; then click Save at the bottom right corner of your screen as necessary
Closing the Exchange Admin Center
- Close the Exchange Admin Center window by clicking the close button in the upper right corner of your browser.
- Click the exit button, located in a similar location as the close button, to exit from all tabs in your browser (Exchange Admin Center window) and close it.
- Click on either one of these two buttons to close only that tab:
- Close tab (a small X icon)
- Exit from this tab (an icon shaped like a page with an arrow pointing down)
These steps will allow you to get started and be productive with the Exchange Admin Center.
The Exchange Admin Center (EAC) is a web-based interface that provides administrators with control over their Exchange Online mailboxes, groups, and mail flow. It’s one of the main tools you’ll use to manage your Office 365 environment. The EAC can be accessed in several ways:
- Logging in directly to https://outlook.office365.com/ecp/?ExchClientVer=15
- By using Outlook on the web (https://outlook.office365.com/)
- By signing into an Office 365 account from any device with the same credentials that were used when signing up for Office 365 services
1. Sign in to the EAC by using your Office 365 username and password, or the username and password you used when signing up for Office 365 services. 2. In the left pane of the EAC, select Users to show a list of all users in your organization. 3. On the Users page, click Add . 4. Fill out all required fields for the user account that you are creating.
We hope you enjoyed this article about how to use the Exchange Admin Center. If you have any questions, feel free to comment below or send us a message!