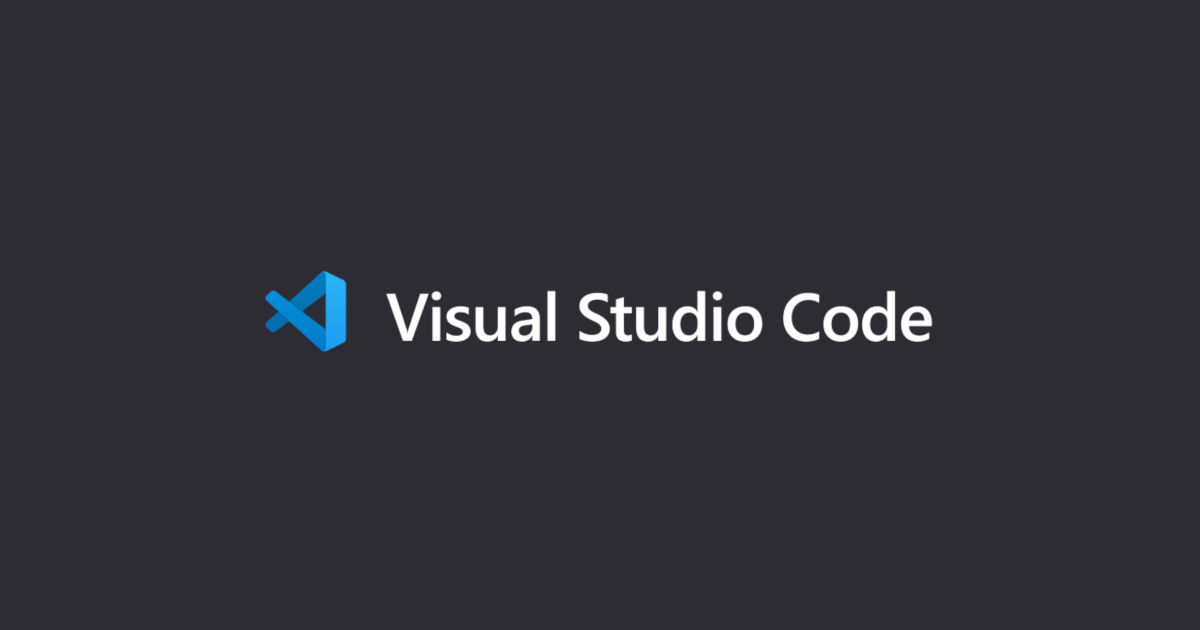Visual Studio Code IDE
Visual Studio Code is a lightweight but powerful code editor that you can use to develop websites, apps, and services using any programming language. It’s also available in many languages besides English. This guide will take you through the main features of Visual Studio Code and show you how to get started with this free IDE (integrated development environment).
Visual Studio Code (VS Code) is a code editor developed by Microsoft. It is free and open-source software, available on the web, for Linux and macOS operating systems.
Visual Studio Code is written in JavaScript with React for the user interface and Extensible Application Markup Language (XAML) for its Extensibility framework. It also supports other programming languages as well as text editors like Sublime Text 3, Notepad++, and vim through language-specific workspaces.
Features
- Code Editor
- The VS Code editor is a cross-platform source code editor. It supports many languages and plugins and has a built-in terminal to easily access the underlying operating system.
- Debugging
- On the left side of VS Code’s window, you’ll find all your debugger tools in one place: breakpoints, call stacks, variable watches, and more! In addition to these features, we also have a powerful new step-through debugging experience that shows what’s happening at every line of code as it executes. You can use keyboard shortcuts or buttons in this view to step through your program – or even just hover over variables when paused at any breakpoint or halted at runtime!
- Version control support (Git)
We’ve been working very closely with GitHub since VS Code was launched back in May 2015; GitHub is where most people host their projects so it only makes sense that we’d create an IDE that integrates well with it by default (and supports other version control systems like Mercurial). We’ve also added several new features including diffing changesets directly within visual studio code itself!
User Interface
- The code editor is where you’ll write, edit, and save your code. The editor supports syntax highlighting for many programming languages and allows you to customize the color scheme by clicking on the menu bar at the top of the window.
- The command palette is a powerful search tool for quickly finding commands that are relevant to what you’re working on at any given moment. You can also use it to learn about new features in VS Code as they’re added!
- The sidebar provides access to useful information such as recent files opened in VS Code, bookmarks, links to key settings areas like Workspace Settings (general settings) or User Settings (your own customizations), and more!
- The file tree shows all open files in VS Code along with their status (open/closed). If a file has been modified since last saved but not yet committed then this will appear underlined in red just above its name; otherwise each file will be listed green which means ready-to-commit! This view also makes it easy for users who prefer keyboard shortcuts over mouse clicks because none exist here – even closing tabs requires nothing more than hitting CTRL + W on PC or CMD + Q on Mac OS X machines shortly after highlighting them through touch gestures such as dragging horizontally across screens from left-to-right or right-to-left depending upon preference); pressing the ESCAPE key sequence followed by the ENTER key also works well too (see below).
Extensions
Extensions are plugins that add extra functionality to VS Code. There are over 1,200 extensions available in the Marketplace, many of which extend Visual Studio Code’s core features. Extensions can be searched and installed from within the editor, or downloaded directly from their developer’s website. Extensions can also be added to your workspace using a package manager like Yarn (which works with any other command-line tool).
Once you’ve installed an extension, it will appear in the Extensions view on the left side of your window. From here you can open its preferences dialog box by clicking its icon or selecting Edit > Preferences (CTRL + ,) from the keyboard menu bar or through File > Preferences when using macOS.
Themes
Themes are a great way to customize VS Code, and you can choose from a variety of themes that are available in the marketplace.
- To install a theme from the command line, use the extension id:
“`code“`
vscode-theme-slate – An elegant dark theme for Visual Studio Code
vscode-theme-monokai – A timeless classic, now on VS Code!
Pros and Cons
Pros:
- It is free, both for open-source and for commercial use.
- It’s fast because it uses Google’s V8 engine, which already powers Chrome and Node.js.
- Easy to install and use, as well as easy to configure. Also has a lot of plugins available (see below).
- Cross-platform: runs on Windows, OS X, and Linux (with the help of Mono).
Cons: (some users report that)
- Debugging can be confusing depending on the language.
- Searching for settings is a bit complicated.
-
Performance bottlenecks.
-
Third-party plugin loading sometimes crashes.
You can get quite a lot of functionality out of Visual Studio Code for free.
It’s cross-platform, open source and extensible, lightweight and fast, responsive and customizable. It’s got great documentation coupled with helpful community support on Stack Overflow. In other words: it’s easy to use!
In conclusion, Visual Studio Code is a great tool for developers. It has a lot of functionality that allows you to code more efficiently, and it’s free! There are even extensions available if you want something specific that the base editor doesn’t offer out of the box. If you are looking into new IDEs or want an alternative to Visual Studio then we highly recommend looking into VS Code as well as other open source options like PyCharm
Visual Studio Code IDE
Visual Studio Code is a lightweight but powerful code editor that you can use to develop websites, apps, and services using any programming language. It’s also available in many languages besides English. This guide will take you through the main features of Visual Studio Code and show you how to get started with this free IDE (integrated development environment).
Visual Studio Code (VS Code) is a code editor developed by Microsoft. It is free and open-source software, available on the web, for Linux and macOS operating systems.
Visual Studio Code is written in JavaScript with React for the user interface and Extensible Application Markup Language (XAML) for its Extensibility framework. It also supports other programming languages as well as text editors like Sublime Text 3, Notepad++, and vim through language-specific workspaces.
Features
- Code Editor
- The VS Code editor is a cross-platform source code editor. It supports many languages and plugins and has a built-in terminal to easily access the underlying operating system.
- Debugging
- On the left side of VS Code’s window, you’ll find all your debugger tools in one place: breakpoints, call stacks, variable watches, and more! In addition to these features, we also have a powerful new step-through debugging experience that shows what’s happening at every line of code as it executes. You can use keyboard shortcuts or buttons in this view to step through your program – or even just hover over variables when paused at any breakpoint or halted at runtime!
- Version control support (Git)
We’ve been working very closely with GitHub since VS Code was launched back in May 2015; GitHub is where most people host their projects so it only makes sense that we’d create an IDE that integrates well with it by default (and supports other version control systems like Mercurial). We’ve also added several new features including diffing changesets directly within visual studio code itself!
User Interface
- The code editor is where you’ll write, edit, and save your code. The editor supports syntax highlighting for many programming languages and allows you to customize the color scheme by clicking on the menu bar at the top of the window.
- The command palette is a powerful search tool for quickly finding commands that are relevant to what you’re working on at any given moment. You can also use it to learn about new features in VS Code as they’re added!
- The sidebar provides access to useful information such as recent files opened in VS Code, bookmarks, links to key settings areas like Workspace Settings (general settings) or User Settings (your own customizations), and more!
- The file tree shows all open files in VS Code along with their status (open/closed). If a file has been modified since last saved but not yet committed then this will appear underlined in red just above its name; otherwise each file will be listed green which means ready-to-commit! This view also makes it easy for users who prefer keyboard shortcuts over mouse clicks because none exist here – even closing tabs requires nothing more than hitting CTRL + W on PC or CMD + Q on Mac OS X machines shortly after highlighting them through touch gestures such as dragging horizontally across screens from left-to-right or right-to-left depending upon preference); pressing the ESCAPE key sequence followed by the ENTER key also works well too (see below).
Extensions
Extensions are plugins that add extra functionality to VS Code. There are over 1,200 extensions available in the Marketplace, many of which extend Visual Studio Code’s core features. Extensions can be searched and installed from within the editor, or downloaded directly from their developer’s website. Extensions can also be added to your workspace using a package manager like Yarn (which works with any other command-line tool).
Once you’ve installed an extension, it will appear in the Extensions view on the left side of your window. From here you can open its preferences dialog box by clicking its icon or selecting Edit > Preferences (CTRL + ,) from the keyboard menu bar or through File > Preferences when using macOS.
Themes
Themes are a great way to customize VS Code, and you can choose from a variety of themes that are available in the marketplace.
- To install a theme from the command line, use the extension id:
“`code“`
vscode-theme-slate – An elegant dark theme for Visual Studio Code
vscode-theme-monokai – A timeless classic, now on VS Code!
Pros and Cons
Pros:
- It is free, both for open-source and for commercial use.
- It’s fast because it uses Google’s V8 engine, which already powers Chrome and Node.js.
- Easy to install and use, as well as easy to configure. Also has a lot of plugins available (see below).
- Cross-platform: runs on Windows, OS X, and Linux (with the help of Mono).
Cons: (some users report that)
- Debugging can be confusing depending on the language.
- Searching for settings is a bit complicated.
-
Performance bottlenecks.
-
Third-party plugin loading sometimes crashes.
You can get quite a lot of functionality out of Visual Studio Code for free.
It’s cross-platform, open source and extensible, lightweight and fast, responsive and customizable. It’s got great documentation coupled with helpful community support on Stack Overflow. In other words: it’s easy to use!
In conclusion, Visual Studio Code is a great tool for developers. It has a lot of functionality that allows you to code more efficiently, and it’s free! There are even extensions available if you want something specific that the base editor doesn’t offer out of the box. If you are looking into new IDEs or want an alternative to Visual Studio then we highly recommend looking into VS Code as well as other open source options like PyCharm